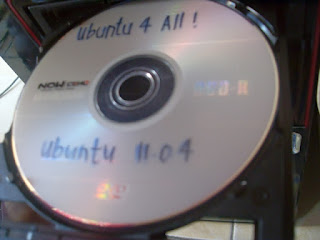Memaparkan catatan dengan label BPCP Tutorial. Papar semua catatan
Tutoral - Papar Sarikata (subtitle) Pada Filem Yang Dimuat Turun
BPCP TUTORIAL (PC)
Kepada kaki tengok filem di komputer, kadangkala kalau tengok filem bahasa Inggeris adalah lebih mudah difahami jalan cerita filem tersebut sekiranya ada sarikata (Subtitle) tak kiralah dalam bahasa Melayu atau Bahasa Inggeris. Tetapi, seringkali filem yang dimuat turun tidak disertakan dengan sarikata. Dalam tutorial ini Tauke akan tunjukkan 2 cara untuk muat turun sarikata tersebut dan memaparkan pada filem yang ditonton.
CARA 1 - Menggunakan "Media Player Classic".
1. Buka perisian "Media Player Classic" anda.
(Jika belum pernah instal boleh muat-turun disini)
2. Buka atau mainkan video/filem anda. Klik butang "pause" agar anda tak terlepas sebarang adegan dalam filem itu.
3. Pergi ke File > Subtitle Database > Download. Tunggu sebentar. Tidak berapa lama kemudian segala sarikata yang bersesuaian dengan filem anda akan dipaparkan seperti gambar di bawah. (sekiranya tiada mungkin filem anda terlalu baru atau boleh cuba CARA 2 di bawah)
4. Sekarang, pilih sarikata yang mempunyai nama file uploader yang sama seperti filem anda. Sebagai contoh di dalam gambar di atas, nama file filem yang hendak ditonton tauke ialah "Europa.Report.2013.720p.BluRay.x264.YIFY", jadi filem ini diupload oleh YIFY, jadi pilih sarikata yang mempunyai nama file YIFY.
Sekiranya keliru atau tidak ada sarikata dengan nama uploader filem tersebut anda boleh teka sahaja mana-mana yang mungkin betul asalkan bahasanya adalah Inggeris atau bahasa pilihan anda. Tetapi kemungkinan "timing" sarikata itu mungkin lari seperti terlalu lambat atau terlalu cepat sekiranya bukan uploader yang sama. Bergantung pada nasib.
Hasilnya adalah seperti gambar di bawah:
CARA 2 - Muat turun sarikata di Subscence.com
Cara ini agak sukar kalau tak biasa tetapi mudah dipelajari. Dengan cara ini sarikata yang dimuat turun boleh dimainkan dengan kebanyakkan pemain/perisian video.
1. Mula-mula layari laman Subscence.com disini.
2. Di ruang "Subtitle Search" taip judul filem anda. Kemudian klik butang Subtitle Search.
3. Keputusan carian akan dipaparkan. Selalunya keputusan yang paling tepat adalah dibawah tajuk "Exact". Dalam gambar memang paling tepat untuk sarikat yang tauke cari "Europa Report (2013)" kerana filem itu dikeluarkan pada tahun 2013. Klik pada judul yang anda rasakan paling tepat itu.
4. Sekarang, pilih sarikata yang mempunyai nama yang sama atau hampir sama dengan file anda. Lebih-lebih lagi nama uploader filem itu. Sebgai contoh nama file filem yang hendak ditonton tauke ialah "Europa.Report.2013.720p.BluRay.x264.YIFY", jadi filem ini diupload oleh YIFY, jadi pilih sarikata yang mempunyai nama file YIFY.
5. Butang "Download" akan dipaparkan. Klik pada butang tersebut.
6. Sekarang buka lokasi file yang anda muat turun tadi. File yang dimuat turun itu biasanya format .zip. "Copy" file tersebut. Kemudian pindah file itu ke dalam folder yang sama dengan filem anda.
7. Extract file .zip tadi dan satu file dengan extention .srt akan dipaparkan. File tersebut adalah sarikata filem tersebut.
8. Pastikan nama file sarikata itu sama dengan file anda kecuali extention (.srt) dibelakangnya. Jangan padam .srt itu. Sekiranya sama cuba buka dengan pemain video anda. Sarikata akan dipaparkan.
* Jika tidak dipaparkan kemungkinan nama file sarikata anda tidak sama dengan file filem anda seperti gambar di bawah. Tukar nama file sarikata anda supaya sama dengan file anda dengan cara "Rename".
Nama file sarikata dan video anda kini sama. Cuba cuba buka dengan pemain video anda.
* Sekiranya sarikata masih lagi tidak dipaparkan, kemungkinan besar anda tidak Install codec untuk subtitle pada kumputer anda. Boleh install disini.
Tag :
BPCP Tutorial,
PC,
Tutorial - Simpan Data Secara Online Dengan Google Form
BPCP TUTORIAL
Antara aplikasi atau laman web yang sangat berguna kepada mereka yang mahu menghasilkan borang untuk menyimpan atau merekod data secara online, Tauke cadangkan "Google Form". Salah satu aplikasi di dalam "Google Drive". Kalau anda biasa menggunakan sistem database seperti Microsoft Access, Goggle Form adalah aplikasi yang hampir sama sepertinya cuma dengan beberapa kekangan dan yang paling utama mestilah kena ada internet. Tetapi sangat mudah untuk menghasilkan sebuah borang dengan Google Form berbanding Access.
Dalam tutorial ini tauke akan tunjukkan asas-asas untuk menghasilkan sebuah borang mudah dengan Google Form.
1) Mula-mula anda perlu ke laman Google Drive di sini. Kemudian login dengan akaun google anda. (Kalau tak ada lagi akaun kena daftar)
2) Selepas masuk ke laman utama google drive. Klik pada butang "CREATE" bewarna merah di bahagian kiri atas. Drop down list akan dipaparkan.. Pilih "Form".
3) Masukkan tajuk borang anda pada ruang "Title" dan pilih tema (Theme) borang kesukaan anda dengan klik pada tema-tema yang dipaparkan. Kemudian klik ok.
4) Layout borang akan dipaparkan.
5) Panduan mengisi "Form Description" seperti berikut:
- Question Title - Sekiranya anda ingin menjadikan ruang untuk memasukkan nama pengguna, taip "Nama"
- Help Text - Ayat untuk membantu pengguna memahami apa yang perlu dimasukkan. Sebagai contoh, "Sila Masukkan Nama Anda"
6) Untuk"Question Type", sila pilih jenis jawapan untuk dimasukkan. Ada banyak. Tapi dalam soalan pertama ni Tauke pilih "Text" dimana pengguna perlu menaip jawapan. Kemudian klik butang "Done". Soalan dan ruang jawapan akan dipaparkan.
7) Untuk menambah soalan/maklumat yang perlu dimasukkan klik butang "Add Item" dan pilih jenis soalan. Dalam gambar di bawah Tauke dah letak Item "Date" untuk meminta maklumat tarikh lahir dari pengguna.
8) Setelah selesai menyediakan segala ruang soalan/maklumat yang diperlukan, Pada ruang Confirmation page anda boleh tukar sendiri ayat untuk memberitahu pengguna yang data mereka telah siap dimasukkan Sebagai contoh tauke tukar ke bahasa Melayu ayat confirmation tu. Klik butang "Send Form" setelah selesai.
9) Paparan berikut akan dipaparkan. Untuk kongsi borang ini atau meletakkan link pada laman web anda, anda boleh copy link yang diberikan di bawah "Link to share". anda juga boleh terus masukkan email orang yang anda ingin kongsikan atau isi borang anda.
10) Kalau anda paste link tadi pada address browser anda, anda boleh tengok sendiri borang yang telah anda hasilkan.
Borang yang dihasilkan dalam tutorial ini secara "defaultnya" boleh dibuka tanpa privasi. Maksudnya semua orang boleh buka dan isi asalkan dapat link borang ini. Tetapi layout borang ini hanya anda sahaja yang boleh tetapkan. Sekiranya anda ingin menyediakan borang yang bersifat sulit seperti akaun peribadi syarikat dan sebagainya, boleh tukar privasi setting borang ini. Tauke akan tunjukkan dalam tutorial akan datang.
11) Setiap borang yang dibuat akan menghasilkan dua "Table" pada laman utama Google Drive anda. Untuk melihat maklumat yang telah di isi buka "Table" yang ada perkataan (Responses). Dan untuk edit borang anda buka "Table" satu lagi. Dalam gambar di bawah "Table" dengan tajuk Borang Pendaftaran (Responses) untuk melihat maklumat telah di masukkan dan "Table" dengan tajuk Borang Pendaftaran untuk edit borang tadi.
Selamat Mencuba!
Tag :
BPCP Tutorial,
Windows 8 - Cara Install Mengunakan USB Drive
BPCP TUTORIAL
Umum mengetahui akan kemunculan Windows 8 yang kini boleh dimuat turun versi demonya (muat turun disini). Namun tahukah anda versi Windows 8 ini tidak boleh update windows sedia ada anda walaupun anda menggunakan windows 7. Jadi anda perlu format sistem anda atau dual-boot iaitu 2 windows dalam PC yang sama. Sekiranya anda menggunakan netbook dan ingin mencuba Windows 8 ini juga tiada masalah. Walaupun netbook anda tidak didatangkan dengan peranti optik anda boleh install Windows 8 ini dengan menggunakan USB drive anda. Sekurang-kurangnya 8Gb.
- Untuk mempelajari tutorial bagaimana install Windows 8 dengan USb drive sila ke link berikut: http://www.ghacks.net/2011/09/14/how-to-install-windows-8-from-usb-key/
- Untuk install Windows 8 secara dualboot pula sila ke link berikut: http://lifehacker.com/5840387/how-to-dual+boot-windows-7-and-windows-8-side-by-side
Tag :
BPCP Tutorial,
PC,
Dynamic View - Papar Blog Anda Dengan Cara Yang Sungguh Dynamic
BPCP TUTORIAL
Nak tengok blog Budget PCpart dengan cara yang lebih mudah, menarik dan dinamik? Klik disini atau pilih "Koleksi Post" pada Menu BPCP di atas. Macam mana? Best tak?
Gambar di atas merupakan paparan templete Dynamic View dari Blogger yang membolehkan anda memaparkan blog anda atau mana-mana blog yang anda suka cara style template yang mengkagumkan. Paparan yang ditunjukkan adalah dalam style Flipcard, mudah untuk korang tengok keseluruhan blog post tauke. Korang juga boleh menukar style blog itu dipaparkan dengan memilih pada butang Flipcard itu dan tukar kepada style kesukaan korang lain seperti Mosaic, Sidebar, Snapshot dan Timeline. Di bawah adalah snapshot post tauke dalam style-style yang berbeza.
 |
| Mosaic |
 |
| Flipcard |
 |
| Sidebar |
 |
| Snapshot |
 |
| Timeline |
Tag :
BPCP Tutorial,
Integrate IDM Selepas Update Kepada Firefox 6
BPCP TUTORIAL
Sekiranya korang menggunakan Internet Download Manager dan menghadapi masalah seperti tauke iaitu link pop-up untuk muat turun file dari YouTube tidak lagi muncul selepas update Firefox kepada versi 6, tauke telah berjaya menemui penyelesaian kepada masalah tersebut. Korang boleh intergrate kembali IDM dengan mengikuti cara yang diajar di laman ini: http://www.internetdownloadmanager.com/support/firefox_integration.html
Tag :
BPCP Tutorial,
Kecewa Hard Disk Rosak di Windows? - Check Dulu dengan Ubuntu
BPCP TUTORIAL
Pernah tak korang dapat error seperti gambar di atas? Error ini dipaparkan sekiranya hard disk anda mungkin bermasalah dan dipaparkan dalam platform windows. Dapatkah anda terima kehilangan data kesayangan anda yang telah anda kumpul bertahn-tahun? Apakah yang akan anda lakukan? Benarkah hard disk anda benar-benar rosak dan tidak boleh digunakan lagi?
Di BPCP Tutorial kali ini tauke akan tunjukkan alternatif yang boleh anda lakukan untuk mendapatkan kembali data dalam hard disk yang bermasalah tersebut dengan menggunakan Ubuntu 11.04 Live CD. Namun, cara yang akan tauke ajarkan ini mungkin tidak mampu membantu menyelamatkan data anda sekiranya hard disk anda rosak dengan sangat kritikal seperti:
- Jarum yang rosak (boleh dengar bunyi Tik..tik..)
- Hard disk tidak berfungsi langsung (cakera tidak berputar, senyap. Kalau sentuh tiada gegaran dirasakan)
Sudah tentu mula-mula sekali korang kenalah buat Ubuntu 11.04 Live CD ini. Senang sahaja. Muat turun file ISO Image dari laman rasmi ubuntu (disini) dan burn image tersebut ke dalam CD atau DVD. Selain itu jika nak lebih mudah boleh juga gunakan USB drive anda untuk run@boot Ubuntu 11.04 ini dari situ. Penjelasan lebih mendalam (disini). Kemudian Boot Ubuntu Live CD korang tu.
Sekiranya berjaya boot, paparan berikut akan kelihatan. Klik pada butang "Try Ubuntu".
Desktop utama Ubuntu 11.04 adkan dipaparkan. Pada masa ini sekiranya hard disk anda bermasalah, "nautification" atau pop up dialog akan memberitahu had disk anda bermasalah. Sekiranya tiada masalah, anda boleh terus browse file anda melalui home folder dan back up file tersebut di had disk lain seperti external hard disk anda. Namun, sekiranya ia memberitahu hard disk anda bermasalah anda masih cuba menyelamatkan file anda dengan cara yang sama. Dalam kebayakkan kes hampir 90% data dapat tauke selamatkan dengan menggunakan cara ini.
Sekiranya anda ingin melihat status hard disk anda mahupun cuba membaikinya (biasanya bad cluster boleh dibaiki) anda boleh menggunakan perisian "Disk Utility" yang terdapat dalam Ubuntu 11.04. Untuk membuka perisisan ini. Klik pada keyboard anda butang yang ada simbol windows tu. Paparan berikut akan kelihatan.
Pada ruang search taip disk utility. Klik pada icon Disk Uility yang dipaparkan. Kemudian pilih partition yang anda ingin periksa. Sekiranya bermasalah paparan berikut akan ditunjukkan.
Sekiranya hard disk anda seperti di atas anda mungkin boleh menyelamatkannya. Klik pada partition yang anda hendak selamatkan di bawah hard disk yang rosak itu, kemudian klik pada Check Filesystem. Ubuntu akan cuba baiki bad cluster yang boleh.
Sekiranya hard disk anda tiada masalah. Paparan berikut ditunjukkan pada Smart Status, partition anda menunjukkan hard disk anda sihat..
Tauke bukan sengaja nak angkat Ubuntu ni lebih-lebih. Tapi dengan kemampuannya menyelamatkan data kita pada hard disk yang rosak, Ubuntu ni memang The Bestlah!
Tag :
BPCP Tutorial,
Linux,
Bagaimana Untuk Install OS Ubuntu 11.04 - Guna CD @ USB Drive
BPCP TUTORIAL
Memandangkan ada yang bertanya pada tauke bagaimana untuk install Ubuntu 11.04 dalam komputer. dalam post kali ini tauke ajar. Install ubuntu ini adalah sangat mudah dan "User Friendly". Tak perlu pengetahuan IT yang tinggi pun. Sebelum tu, kalau yang baru singgah blog ini dan nak tahu Ubuntu 11.04 tu macam mana boleh baca post tauke terdahulu pasal Ubuntu 11.04 ini disini.
Ubuntu 11.04 ini boleh diinstall ke dalam komputer dengan pelbagai cara - Anda boleh install sama ada dengan menggunakan USB drive atau CD (atau anda boleh boot sistem dengan Live CD/Pendrive tanpa menjejaskan Operating System yang sudah sedia ada dalam komputer anda). Dalam post ini tauke akan menunjukkan kedua-dua cara tersebut, sama ada install dengan menggunakan USB atau pun CD/DVD - langkah demi langkah dengan penjelasan yang mendalam. Tauke akan menunjukkan bagaimana untuk install Ubuntu 11.04 ini tanpa perlu membuang OS sedia ada seperti windows 7, tapi sekiranya anda mahukan hanya Ubuntu dalam komputer anda, itu lebih mudah tetapi tidak disarankan kerana bimbang anda terbiasa dengan persekitaran windows. Klik pada "Baca selanjutnya.." untuk pelajari cara Install Ubuntu 11.04.
Install Ubuntu 11.04 menggunakan USB drive
langkah #1 : Muat turun file ISO image dari laman rasmi Ubuntu.Pilih file mengikut architecture computer ada sama ada 32bit atau 64bit. Kalau tak yakin pilih 32 bit pun takpa.
langkah #2 : Buat USB yang boleh di boot (live USB) dengan menggunakan Universal USB Installer (aplikasi windows yang akan menghasilkan bootable/Live USB dari image yang telah kita muat turun tadi)
Muat turun Universal USB Installer disini dan klik sahaja file exe tersebut, anda akan nampak window seperti yang dipaparkan di bawah:
Pada menu Linux Distrubution, pilih Ubuntu 11.04 dan browse file image ISO yang kita muat turun sebelum ini. Dalam sesetengah kes, perisian ini akan detect secara automatik. Sekarang, pilih USB drive yang akan kita gunakan untuk menjadikannya bootable sistem, thick pada opsyen format jika anda mahu hanya sistem Obuntu di dalamnya. Kemudian klik pada butang "Create" untuk memulakan proses.. dan tunggu beberapa minit sehingga prose instalasi lengkap 100%.
langkah #3 : Sekarang, restart komputer anda dan boot sistem dari USB tadi (Jika tak boleh boot, sila tukar seting pada bios untuk membolehkan USB itu di boot atau tukar susun atur pada boot priority order). Kemudian klik - ‘install Ubuntu’ yang akan dipaparkan sekiranya anda berjaya boot dari USB tadi.Screenshots di bawah akan dipaparkan.
Selepas memilih bahasa pilihan anda, (Bahasa Melayu tiada untuk versi 11.04, dulu versi 5.0 ada) klik pada butang "foward". dalam window yang seterusnya, sistem akan memberitahu anda sama ada spesifikasi komputer anada adalah mencukupi untuk instalasi Ubuntu 11.04. Ia juga akan turut menyarankan anda agar menyambungkan hubungan internet, dimana ia boleh memuat turun data-data penting untuk komputer anda. Internet bukanlah wajib dan boleh teruskan instalasi tanpa internet, tetapi tauke nasihatkan agar "Update" Ubuntu anda bila ada hubungan internet kelak.
langkah #4 : Langkah ke 4 ini adalah yang paling kritikal, dimana ramai orang menganggap agak merbahaya jika tersalah setting. Jangan risau, saya akan bantu anda untuk membua setting mengikut kehendak anda dan mengelakkan anda dari tersilap langkah.
Sekiranya anda tidak pernah install sebarang versi Ubuntu ada mempunyai 2 pilihan:
Opsyen - 1 : Erase Everything and Reinstall - ia akan format segala data dalam pemacu keras anda (Segala file dan OS yang ada didalamnya seperti Windows 7) dan Ubuntu 11.04 akan diinstall. Jika anda sayang file anda dan masih mahu menggunakan Windows 7, jangan pilih opsyen ini.
Opsyen 2 : Something Else - Tiada file yang akan dipadam dalam pemacu keras anda dan anda boleh menggunakan Windows 7 anda secara "parallell" dengan Ubuntu. Kepada yang baru mula berjinak dengan Ubuntu, tauke sarankan opsyen ini. Selepas anda pilih opsyen 2, tetingkap berikut akan dipaparkan
Pilih pemacu keras (sekiranya lebih dari satu), kemudian partition yang akan kita install Ubuntu. Setelah memilih partition yang dikehendaki klik butang delete dan "free space" akan dipaparkan. Klik pada "free space" tersebut dan klik butang "Add". Kemudian masukkan butiran seperti berikut:
- Partition Type – ‘Primary’
- File System – ‘Ext4′
- Mount Point – ‘/’
- Beginning
Langkah #5 : Sekarang, masukkan maklumat-maklumat asas yang diminta semasa proses prosedur instalasi sedang berjalan dan klik butang "Foward" setelah selesai pada setiap paparan.
- Where are you? - Pilih negara anda dari peta atau taip pada ruang yang disediakan.
- Keyboard Layout - Pilih setting untuk keyboard anda.
- Who are you? - Masukkan maklumat anda – Your Name , Computer Name, Login Info (Username, dan Password).
Ini adalah Snapshot Ubuntu 11.04 sesudah siap install, masih segar dari ladang.
Install Ubuntu 11.04 menggunakan CD
Langkah untuk install Ubuntu 11.04 sebenarnya lebih kurang macam install dari USB. Cuma skip langkah #2 dan burn file ISO yang anda muat turun ke dalam CD atau DVD. Boleh guna Nero Burner. Kemudian boot CD anda dan ikut langkah #3, #4 dan #5 di atas.
Mudah nak Install Ubuntu ni. Installer dia sungguh user friendly. Tapi sekiranya anda mempunyai masalah untuk install Ubuntu 11.04 boleh mengajukan soalan anada pada saya dengan meninggalkan soalan anda pada ruang komen. "UBUNTU FOR ALL!"