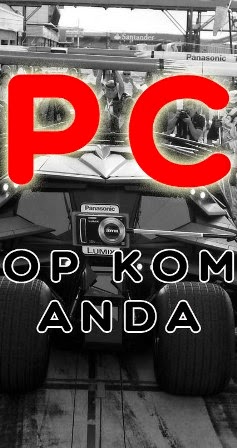Memaparkan catatan dengan label BPCP Tutorial. Papar semua catatan
Tutoral - Papar Sarikata (subtitle) Pada Filem Yang Dimuat Turun
BPCP TUTORIAL (PC)
Kepada kaki tengok filem di komputer, kadangkala kalau tengok filem bahasa Inggeris adalah lebih mudah difahami jalan cerita filem tersebut sekiranya ada sarikata (Subtitle) tak kiralah dalam bahasa Melayu atau Bahasa Inggeris. Tetapi, seringkali filem yang dimuat turun tidak disertakan dengan sarikata. Dalam tutorial ini Tauke akan tunjukkan 2 cara untuk muat turun sarikata tersebut dan memaparkan pada filem yang ditonton.
CARA 1 - Menggunakan "Media Player Classic".
1. Buka perisian "Media Player Classic" anda.
(Jika belum pernah instal boleh muat-turun disini)
2. Buka atau mainkan video/filem anda. Klik butang "pause" agar anda tak terlepas sebarang adegan dalam filem itu.
3. Pergi ke File > Subtitle Database > Download. Tunggu sebentar. Tidak berapa lama kemudian segala sarikata yang bersesuaian dengan filem anda akan dipaparkan seperti gambar di bawah. (sekiranya tiada mungkin filem anda terlalu baru atau boleh cuba CARA 2 di bawah)
4. Sekarang, pilih sarikata yang mempunyai nama file uploader yang sama seperti filem anda. Sebagai contoh di dalam gambar di atas, nama file filem yang hendak ditonton tauke ialah "Europa.Report.2013.720p.BluRay.x264.YIFY", jadi filem ini diupload oleh YIFY, jadi pilih sarikata yang mempunyai nama file YIFY.
Sekiranya keliru atau tidak ada sarikata dengan nama uploader filem tersebut anda boleh teka sahaja mana-mana yang mungkin betul asalkan bahasanya adalah Inggeris atau bahasa pilihan anda. Tetapi kemungkinan "timing" sarikata itu mungkin lari seperti terlalu lambat atau terlalu cepat sekiranya bukan uploader yang sama. Bergantung pada nasib.
Hasilnya adalah seperti gambar di bawah:
CARA 2 - Muat turun sarikata di Subscence.com
Cara ini agak sukar kalau tak biasa tetapi mudah dipelajari. Dengan cara ini sarikata yang dimuat turun boleh dimainkan dengan kebanyakkan pemain/perisian video.
1. Mula-mula layari laman Subscence.com disini.
2. Di ruang "Subtitle Search" taip judul filem anda. Kemudian klik butang Subtitle Search.
3. Keputusan carian akan dipaparkan. Selalunya keputusan yang paling tepat adalah dibawah tajuk "Exact". Dalam gambar memang paling tepat untuk sarikat yang tauke cari "Europa Report (2013)" kerana filem itu dikeluarkan pada tahun 2013. Klik pada judul yang anda rasakan paling tepat itu.
4. Sekarang, pilih sarikata yang mempunyai nama yang sama atau hampir sama dengan file anda. Lebih-lebih lagi nama uploader filem itu. Sebgai contoh nama file filem yang hendak ditonton tauke ialah "Europa.Report.2013.720p.BluRay.x264.YIFY", jadi filem ini diupload oleh YIFY, jadi pilih sarikata yang mempunyai nama file YIFY.
5. Butang "Download" akan dipaparkan. Klik pada butang tersebut.
6. Sekarang buka lokasi file yang anda muat turun tadi. File yang dimuat turun itu biasanya format .zip. "Copy" file tersebut. Kemudian pindah file itu ke dalam folder yang sama dengan filem anda.
7. Extract file .zip tadi dan satu file dengan extention .srt akan dipaparkan. File tersebut adalah sarikata filem tersebut.
8. Pastikan nama file sarikata itu sama dengan file anda kecuali extention (.srt) dibelakangnya. Jangan padam .srt itu. Sekiranya sama cuba buka dengan pemain video anda. Sarikata akan dipaparkan.
* Jika tidak dipaparkan kemungkinan nama file sarikata anda tidak sama dengan file filem anda seperti gambar di bawah. Tukar nama file sarikata anda supaya sama dengan file anda dengan cara "Rename".
Nama file sarikata dan video anda kini sama. Cuba cuba buka dengan pemain video anda.
* Sekiranya sarikata masih lagi tidak dipaparkan, kemungkinan besar anda tidak Install codec untuk subtitle pada kumputer anda. Boleh install disini.
Tag :
BPCP Tutorial,
PC,
Tutorial - Simpan Data Secara Online Dengan Google Form
BPCP TUTORIAL
Antara aplikasi atau laman web yang sangat berguna kepada mereka yang mahu menghasilkan borang untuk menyimpan atau merekod data secara online, Tauke cadangkan "Google Form". Salah satu aplikasi di dalam "Google Drive". Kalau anda biasa menggunakan sistem database seperti Microsoft Access, Goggle Form adalah aplikasi yang hampir sama sepertinya cuma dengan beberapa kekangan dan yang paling utama mestilah kena ada internet. Tetapi sangat mudah untuk menghasilkan sebuah borang dengan Google Form berbanding Access.
Dalam tutorial ini tauke akan tunjukkan asas-asas untuk menghasilkan sebuah borang mudah dengan Google Form.
1) Mula-mula anda perlu ke laman Google Drive di sini. Kemudian login dengan akaun google anda. (Kalau tak ada lagi akaun kena daftar)
2) Selepas masuk ke laman utama google drive. Klik pada butang "CREATE" bewarna merah di bahagian kiri atas. Drop down list akan dipaparkan.. Pilih "Form".
3) Masukkan tajuk borang anda pada ruang "Title" dan pilih tema (Theme) borang kesukaan anda dengan klik pada tema-tema yang dipaparkan. Kemudian klik ok.
4) Layout borang akan dipaparkan.
5) Panduan mengisi "Form Description" seperti berikut:
- Question Title - Sekiranya anda ingin menjadikan ruang untuk memasukkan nama pengguna, taip "Nama"
- Help Text - Ayat untuk membantu pengguna memahami apa yang perlu dimasukkan. Sebagai contoh, "Sila Masukkan Nama Anda"
6) Untuk"Question Type", sila pilih jenis jawapan untuk dimasukkan. Ada banyak. Tapi dalam soalan pertama ni Tauke pilih "Text" dimana pengguna perlu menaip jawapan. Kemudian klik butang "Done". Soalan dan ruang jawapan akan dipaparkan.
7) Untuk menambah soalan/maklumat yang perlu dimasukkan klik butang "Add Item" dan pilih jenis soalan. Dalam gambar di bawah Tauke dah letak Item "Date" untuk meminta maklumat tarikh lahir dari pengguna.
8) Setelah selesai menyediakan segala ruang soalan/maklumat yang diperlukan, Pada ruang Confirmation page anda boleh tukar sendiri ayat untuk memberitahu pengguna yang data mereka telah siap dimasukkan Sebagai contoh tauke tukar ke bahasa Melayu ayat confirmation tu. Klik butang "Send Form" setelah selesai.
9) Paparan berikut akan dipaparkan. Untuk kongsi borang ini atau meletakkan link pada laman web anda, anda boleh copy link yang diberikan di bawah "Link to share". anda juga boleh terus masukkan email orang yang anda ingin kongsikan atau isi borang anda.
10) Kalau anda paste link tadi pada address browser anda, anda boleh tengok sendiri borang yang telah anda hasilkan.
Borang yang dihasilkan dalam tutorial ini secara "defaultnya" boleh dibuka tanpa privasi. Maksudnya semua orang boleh buka dan isi asalkan dapat link borang ini. Tetapi layout borang ini hanya anda sahaja yang boleh tetapkan. Sekiranya anda ingin menyediakan borang yang bersifat sulit seperti akaun peribadi syarikat dan sebagainya, boleh tukar privasi setting borang ini. Tauke akan tunjukkan dalam tutorial akan datang.
11) Setiap borang yang dibuat akan menghasilkan dua "Table" pada laman utama Google Drive anda. Untuk melihat maklumat yang telah di isi buka "Table" yang ada perkataan (Responses). Dan untuk edit borang anda buka "Table" satu lagi. Dalam gambar di bawah "Table" dengan tajuk Borang Pendaftaran (Responses) untuk melihat maklumat telah di masukkan dan "Table" dengan tajuk Borang Pendaftaran untuk edit borang tadi.
Selamat Mencuba!
Tag :
BPCP Tutorial,
Windows 8 - Cara Install Mengunakan USB Drive
BPCP TUTORIAL
Umum mengetahui akan kemunculan Windows 8 yang kini boleh dimuat turun versi demonya (muat turun disini). Namun tahukah anda versi Windows 8 ini tidak boleh update windows sedia ada anda walaupun anda menggunakan windows 7. Jadi anda perlu format sistem anda atau dual-boot iaitu 2 windows dalam PC yang sama. Sekiranya anda menggunakan netbook dan ingin mencuba Windows 8 ini juga tiada masalah. Walaupun netbook anda tidak didatangkan dengan peranti optik anda boleh install Windows 8 ini dengan menggunakan USB drive anda. Sekurang-kurangnya 8Gb.
- Untuk mempelajari tutorial bagaimana install Windows 8 dengan USb drive sila ke link berikut: http://www.ghacks.net/2011/09/14/how-to-install-windows-8-from-usb-key/
- Untuk install Windows 8 secara dualboot pula sila ke link berikut: http://lifehacker.com/5840387/how-to-dual+boot-windows-7-and-windows-8-side-by-side
Tag :
BPCP Tutorial,
PC,