- Back to Home »
- BPCP Tutorial , OS Bajet , Ubuntu »
- Bagaimana Untuk Install OS Ubuntu 11.04 - Guna CD @ USB Drive
Ogos 17, 2011
BPCP TUTORIAL
Memandangkan ada yang bertanya pada tauke bagaimana untuk install Ubuntu 11.04 dalam komputer. dalam post kali ini tauke ajar. Install ubuntu ini adalah sangat mudah dan "User Friendly". Tak perlu pengetahuan IT yang tinggi pun. Sebelum tu, kalau yang baru singgah blog ini dan nak tahu Ubuntu 11.04 tu macam mana boleh baca post tauke terdahulu pasal Ubuntu 11.04 ini disini.
Ubuntu 11.04 ini boleh diinstall ke dalam komputer dengan pelbagai cara - Anda boleh install sama ada dengan menggunakan USB drive atau CD (atau anda boleh boot sistem dengan Live CD/Pendrive tanpa menjejaskan Operating System yang sudah sedia ada dalam komputer anda). Dalam post ini tauke akan menunjukkan kedua-dua cara tersebut, sama ada install dengan menggunakan USB atau pun CD/DVD - langkah demi langkah dengan penjelasan yang mendalam. Tauke akan menunjukkan bagaimana untuk install Ubuntu 11.04 ini tanpa perlu membuang OS sedia ada seperti windows 7, tapi sekiranya anda mahukan hanya Ubuntu dalam komputer anda, itu lebih mudah tetapi tidak disarankan kerana bimbang anda terbiasa dengan persekitaran windows. Klik pada "Baca selanjutnya.." untuk pelajari cara Install Ubuntu 11.04.
Install Ubuntu 11.04 menggunakan USB drive
langkah #1 : Muat turun file ISO image dari laman rasmi Ubuntu.Pilih file mengikut architecture computer ada sama ada 32bit atau 64bit. Kalau tak yakin pilih 32 bit pun takpa.
langkah #2 : Buat USB yang boleh di boot (live USB) dengan menggunakan Universal USB Installer (aplikasi windows yang akan menghasilkan bootable/Live USB dari image yang telah kita muat turun tadi)
Muat turun Universal USB Installer disini dan klik sahaja file exe tersebut, anda akan nampak window seperti yang dipaparkan di bawah:
Pada menu Linux Distrubution, pilih Ubuntu 11.04 dan browse file image ISO yang kita muat turun sebelum ini. Dalam sesetengah kes, perisian ini akan detect secara automatik. Sekarang, pilih USB drive yang akan kita gunakan untuk menjadikannya bootable sistem, thick pada opsyen format jika anda mahu hanya sistem Obuntu di dalamnya. Kemudian klik pada butang "Create" untuk memulakan proses.. dan tunggu beberapa minit sehingga prose instalasi lengkap 100%.
langkah #3 : Sekarang, restart komputer anda dan boot sistem dari USB tadi (Jika tak boleh boot, sila tukar seting pada bios untuk membolehkan USB itu di boot atau tukar susun atur pada boot priority order). Kemudian klik - ‘install Ubuntu’ yang akan dipaparkan sekiranya anda berjaya boot dari USB tadi.Screenshots di bawah akan dipaparkan.
Selepas memilih bahasa pilihan anda, (Bahasa Melayu tiada untuk versi 11.04, dulu versi 5.0 ada) klik pada butang "foward". dalam window yang seterusnya, sistem akan memberitahu anda sama ada spesifikasi komputer anada adalah mencukupi untuk instalasi Ubuntu 11.04. Ia juga akan turut menyarankan anda agar menyambungkan hubungan internet, dimana ia boleh memuat turun data-data penting untuk komputer anda. Internet bukanlah wajib dan boleh teruskan instalasi tanpa internet, tetapi tauke nasihatkan agar "Update" Ubuntu anda bila ada hubungan internet kelak.
langkah #4 : Langkah ke 4 ini adalah yang paling kritikal, dimana ramai orang menganggap agak merbahaya jika tersalah setting. Jangan risau, saya akan bantu anda untuk membua setting mengikut kehendak anda dan mengelakkan anda dari tersilap langkah.
Sekiranya anda tidak pernah install sebarang versi Ubuntu ada mempunyai 2 pilihan:
Opsyen - 1 : Erase Everything and Reinstall - ia akan format segala data dalam pemacu keras anda (Segala file dan OS yang ada didalamnya seperti Windows 7) dan Ubuntu 11.04 akan diinstall. Jika anda sayang file anda dan masih mahu menggunakan Windows 7, jangan pilih opsyen ini.
Opsyen 2 : Something Else - Tiada file yang akan dipadam dalam pemacu keras anda dan anda boleh menggunakan Windows 7 anda secara "parallell" dengan Ubuntu. Kepada yang baru mula berjinak dengan Ubuntu, tauke sarankan opsyen ini. Selepas anda pilih opsyen 2, tetingkap berikut akan dipaparkan
Pilih pemacu keras (sekiranya lebih dari satu), kemudian partition yang akan kita install Ubuntu. Setelah memilih partition yang dikehendaki klik butang delete dan "free space" akan dipaparkan. Klik pada "free space" tersebut dan klik butang "Add". Kemudian masukkan butiran seperti berikut:
- Partition Type – ‘Primary’
- File System – ‘Ext4′
- Mount Point – ‘/’
- Beginning
Langkah #5 : Sekarang, masukkan maklumat-maklumat asas yang diminta semasa proses prosedur instalasi sedang berjalan dan klik butang "Foward" setelah selesai pada setiap paparan.
- Where are you? - Pilih negara anda dari peta atau taip pada ruang yang disediakan.
- Keyboard Layout - Pilih setting untuk keyboard anda.
- Who are you? - Masukkan maklumat anda – Your Name , Computer Name, Login Info (Username, dan Password).
Ini adalah Snapshot Ubuntu 11.04 sesudah siap install, masih segar dari ladang.
Install Ubuntu 11.04 menggunakan CD
Langkah untuk install Ubuntu 11.04 sebenarnya lebih kurang macam install dari USB. Cuma skip langkah #2 dan burn file ISO yang anda muat turun ke dalam CD atau DVD. Boleh guna Nero Burner. Kemudian boot CD anda dan ikut langkah #3, #4 dan #5 di atas.
Mudah nak Install Ubuntu ni. Installer dia sungguh user friendly. Tapi sekiranya anda mempunyai masalah untuk install Ubuntu 11.04 boleh mengajukan soalan anada pada saya dengan meninggalkan soalan anda pada ruang komen. "UBUNTU FOR ALL!"








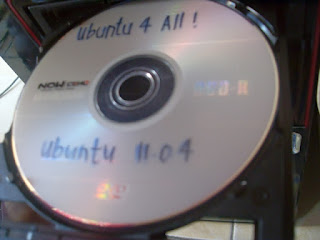






















kaua tekan delete tu mean semu benda dlm partition tu akan hilang ke?
Yup. Kalau tekan delete semua dlm partition tu hilang. Partition tu akan jadi unformated and kena format balik. Kalau risau terdelete file, manage partition tu guna software G-Parted yang ada dlm live cd tu. Buat partiton baru untuk install ubuntu ni.
nk tnya,,sya tersilap boot. Sya tekan setting boot tu ke default & sya save & exit. Lps tu skreen laptop sya jadi blank, led power menyala tpi led hdd langsung xmnyala. Mcm ye nk bt?
Boleh masuk balik bios setting tadi.. dan cari option boot setting. Kemudian setkan 1st boot device adalah hard disk. Kalau tak boleh juga boleh cuba cara lain jugak.